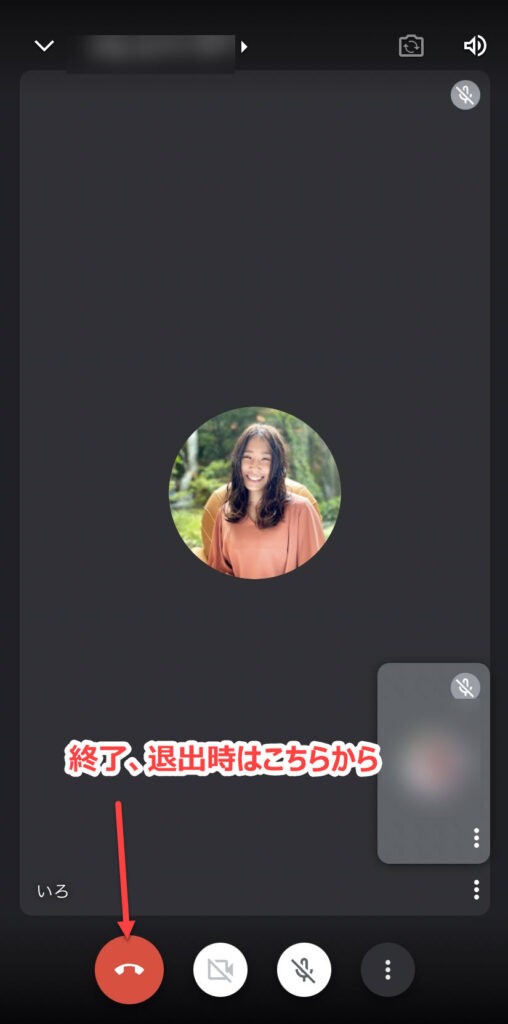電話セッションではGoogleMeetを利用します。利用規約に記載の通り、お客様の不具合(参加できない、マイクが入らない、イヤホンが機能しないなど)でのセッションの延長や振替は出来かねますのでセッションまでにご準備をお願いいたします。
事前準備
GoogleMeetを利用するためには以下をご準備ください。
- Googleアカウント(gmailアカウントをお持ちの方は改めての準備は不要です。)
- マイク
- イヤホン
- GoogleMeetアプリ(スマートフォンの場合)
マイクとイヤホンを使用することで会話の音声がよりクリアになるので推奨しております。(音声が難なく聞こえる場合はご用意いただかなくても構いません。)
パソコンの場合、GoogleMeetの参加方法の確認、マイクとイヤホンの動作チェックをセッションまでにお済ませください。
スマートフォンの場合、GoogleMeetアプリのインストールとログイン、マイクとイヤホンの動作チェックをセッションまでにお済ませください。
参加方法
電話セッションのお申し込みが完了しましたら、メールにてセッションURLを返信いたします。
パソコンの場合
予定開始時刻5分前になりましたら、セッションURLをクリックしてご参加ください。
【カメラオフ】の状態に設定ください。
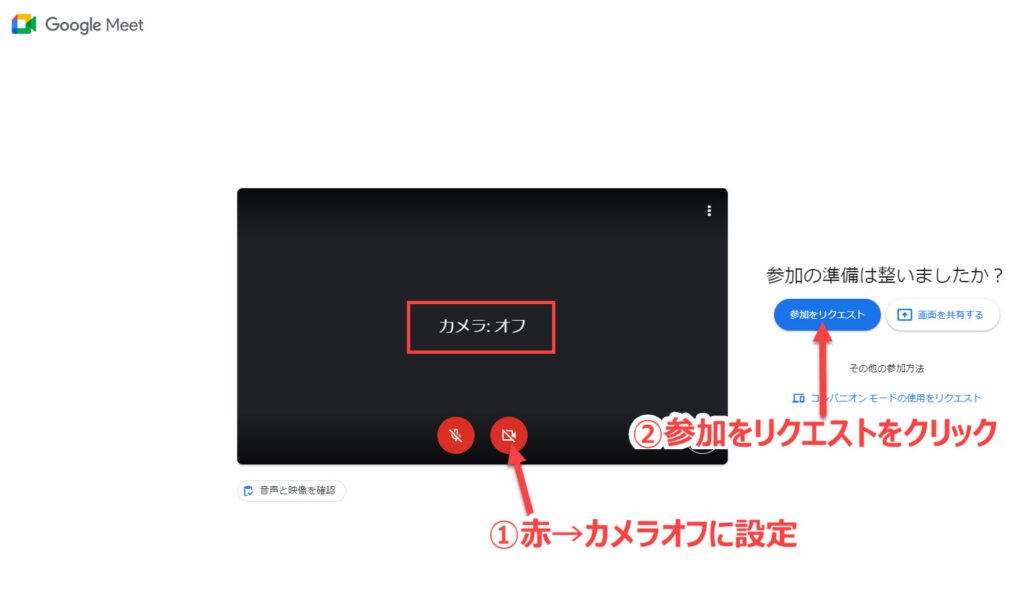
予定時刻になりましたらセッションを接続させていただきますので、入室後【マイクオン】にしてお話下さい。
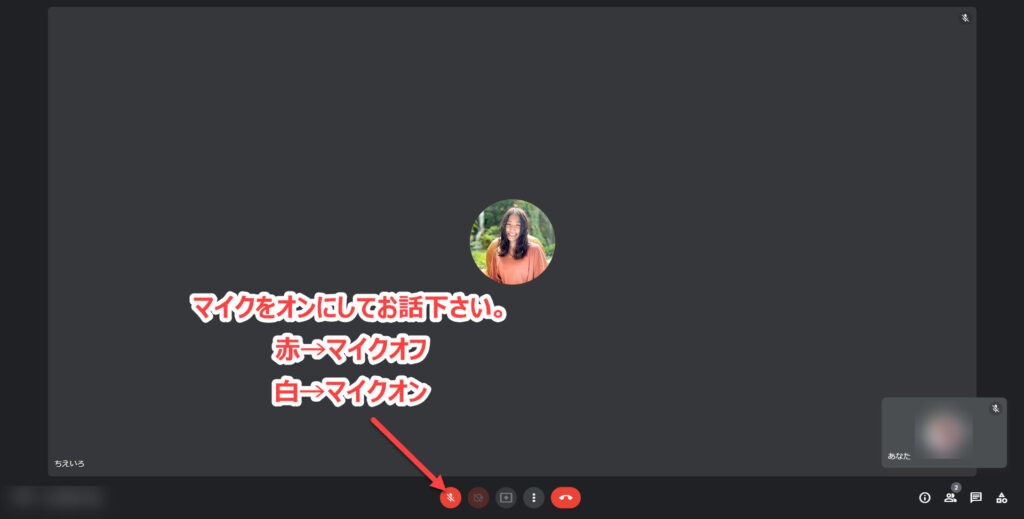
Google chromeから参加する場合
①予定開始時刻5分前になりましたら、ホーム画面のアカウントのアイコン横のタブを開きMeetをクリックしてください。

②メールにてお送りしたかセッションURLを会議コードの欄にコピペして参加をクリック。
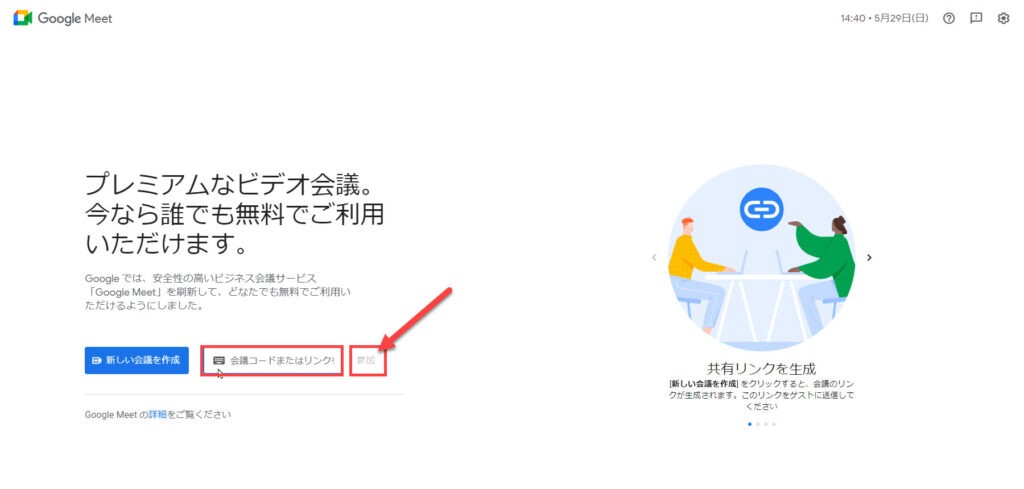
③【カメラオフ】の状態に設定して参加をリクエストをクリック。
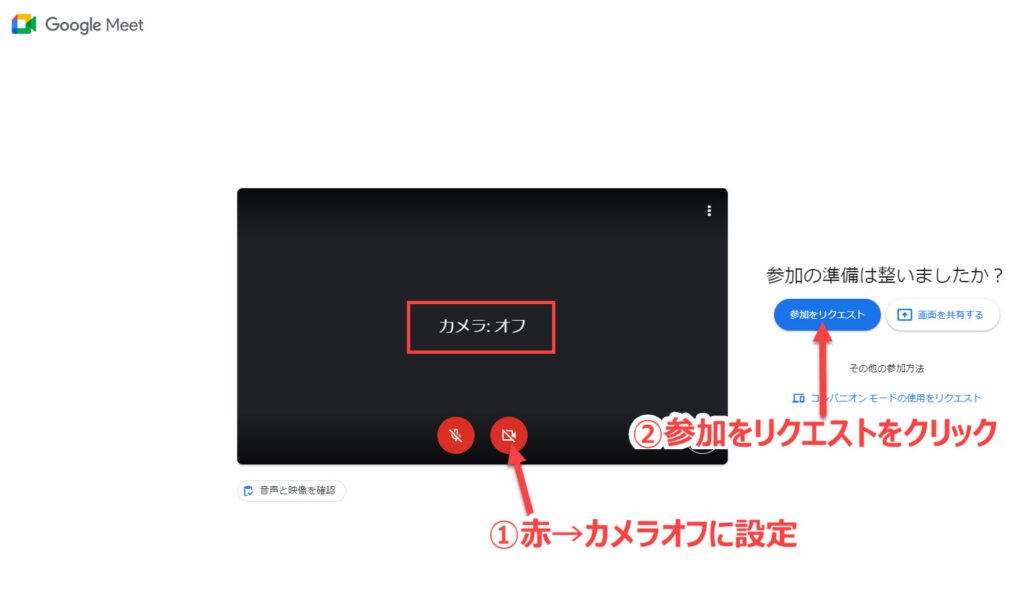
④予定時刻になりましたらセッションを接続させていただきますので、入室後【マイクオン】にしてお話下さい。
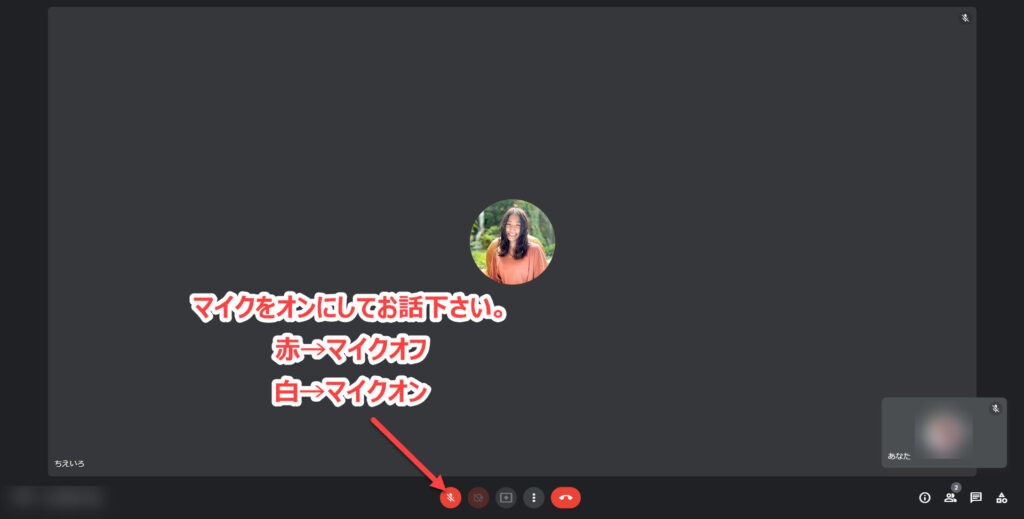
スマートフォンの場合
①アプリをダウンロード後ログイン。
ログイン時、Googleアカウントがある場合は該当アカウント(イマココ登録アカウント)のみチェックを入れ【完了】
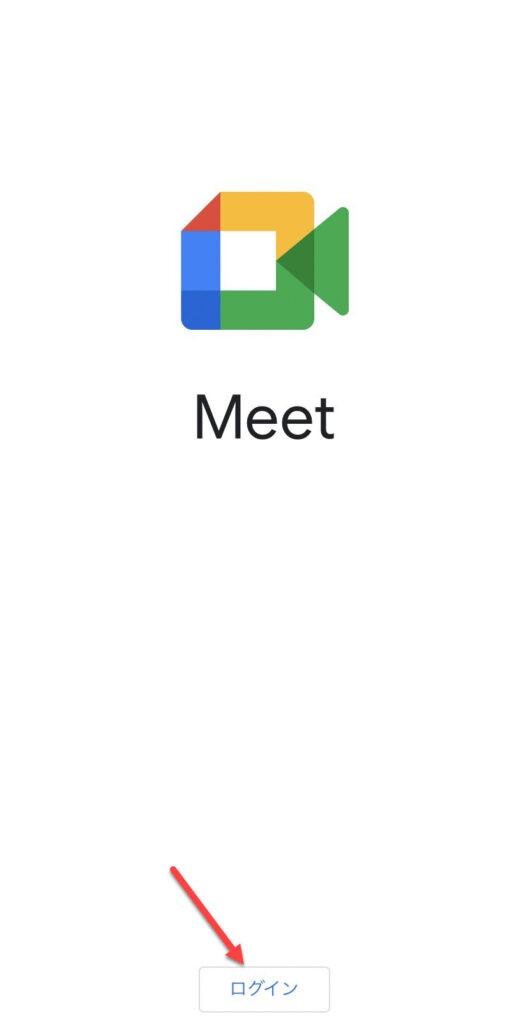
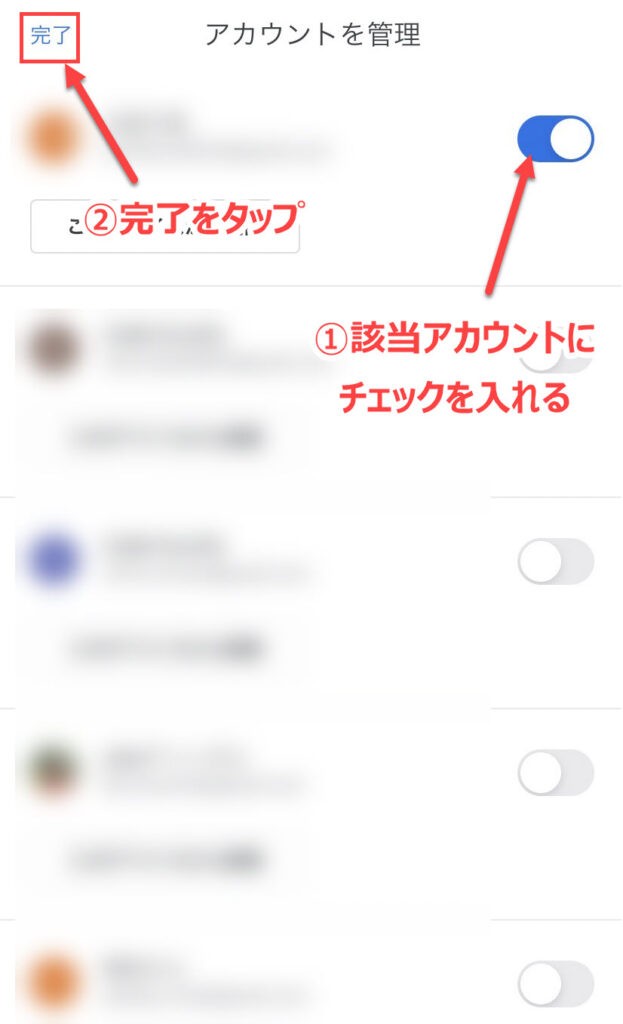
②通知【許可しない】、カメラ【許可しない】、マイク【OK】をそれぞれ選択
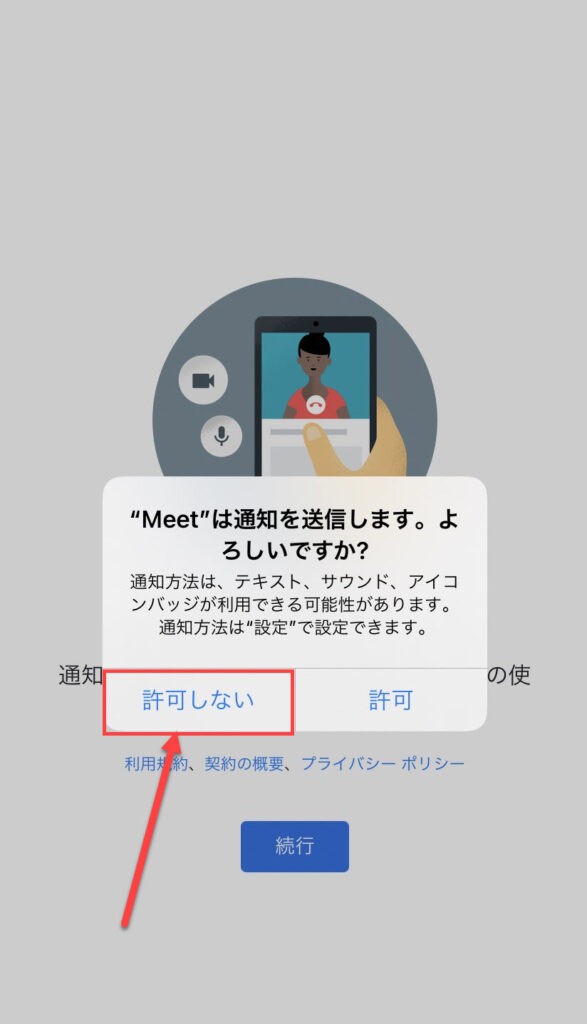
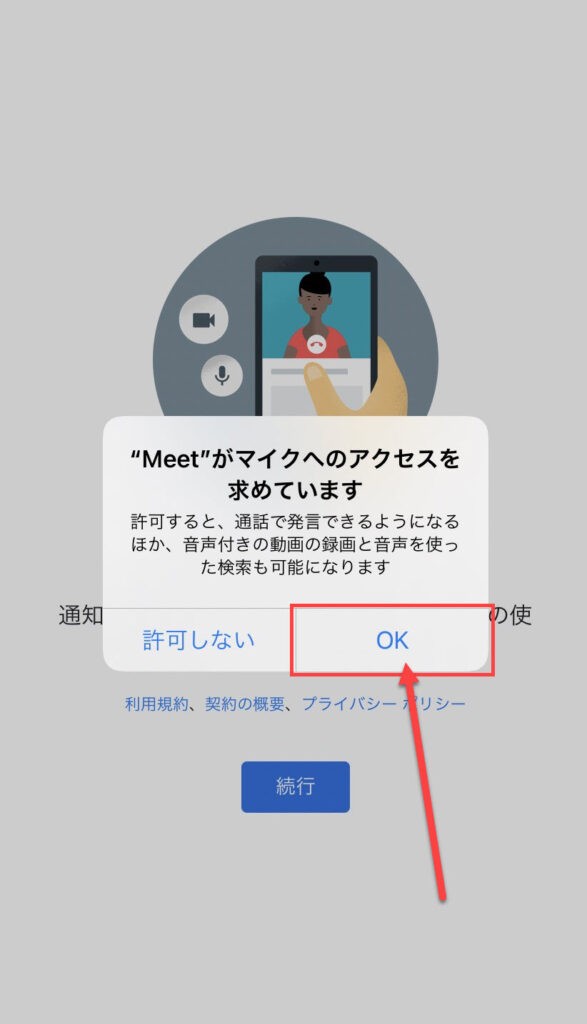
③セッションURLをタップすると参加準備画面になります。【カメラオフ、マイクオン】を確認して参加をタップ。
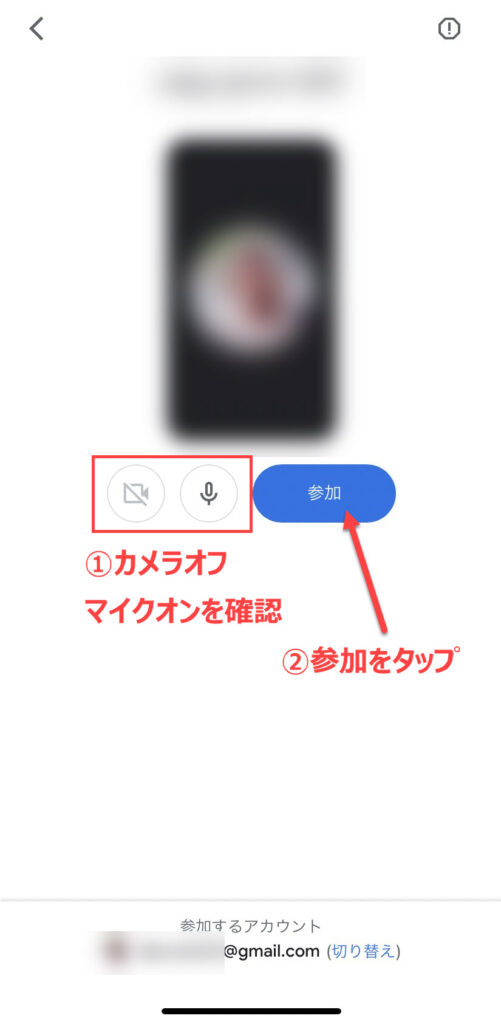
参加中の操作方法
カメラのオンオフ
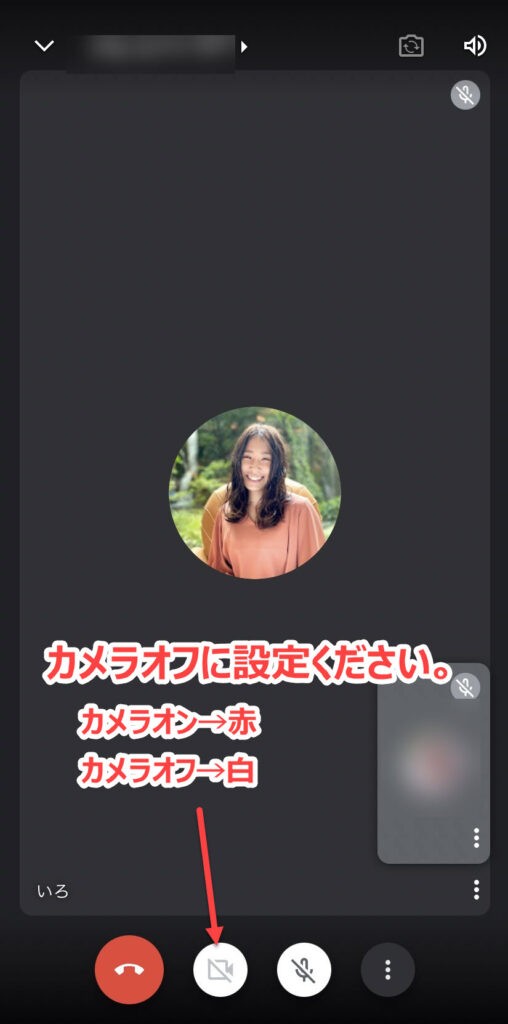
マイクのオンオフ
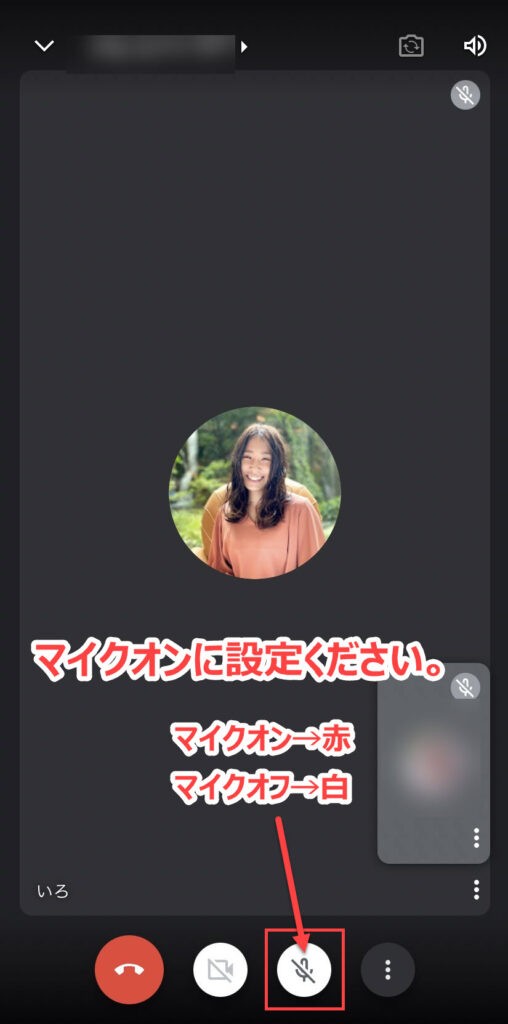
メッセージを送りたい時
音声が聴こえないなどのトラブルでメッセージを送りたい時は以下の順に操作ください。
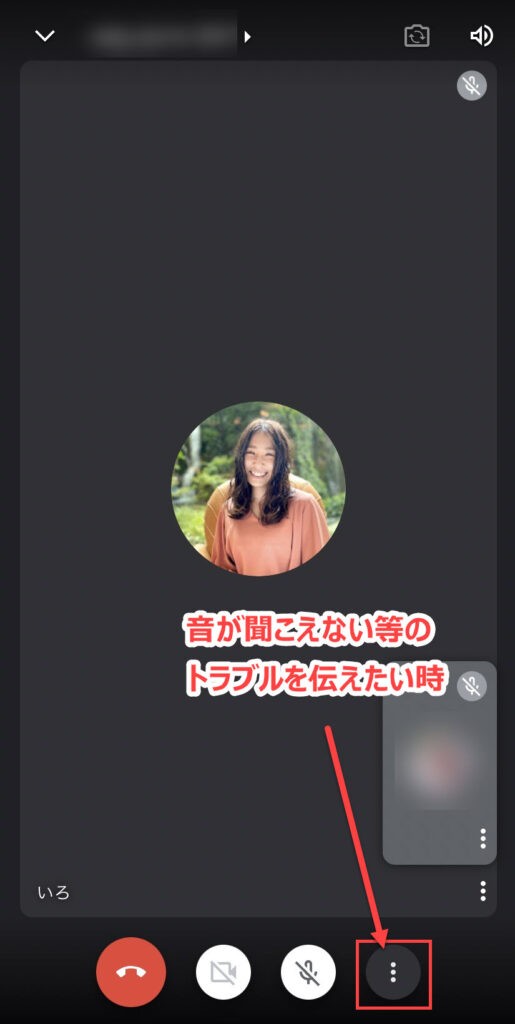
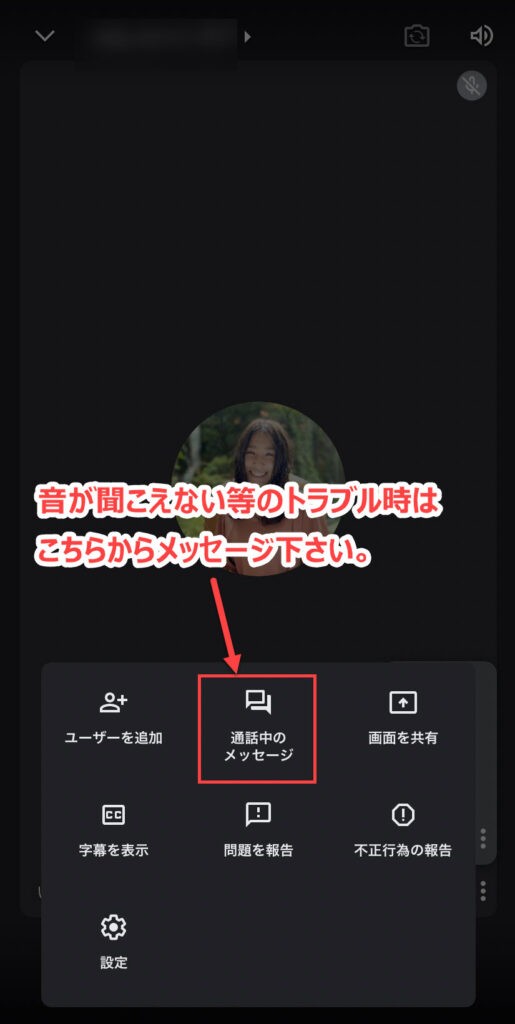
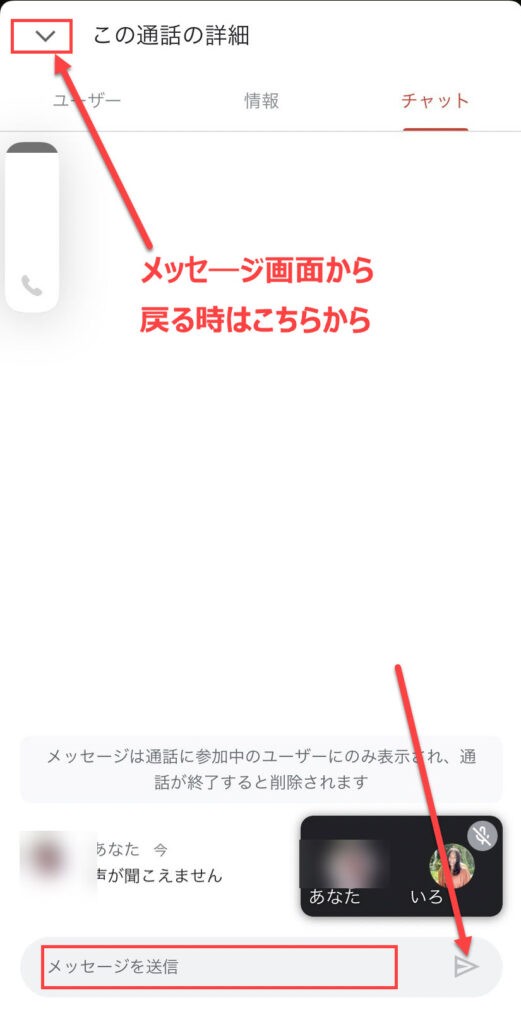
終了、退出